확실한 파일의 강제삭제와 프로그램으로 unlocker를 다운로드하는 과정 안내
가끔 PC에서 어떤 자료를 지우고 싶은데, 권한이 부족하다거나, 실행 중이라는 이유로 자료가 지워지지 않는 경우가 있죠? 이럴 땐 권한을 부여하거나, 재부팅을 하면 됩니다. 그런데 재부팅을 해도 지워지지 않는다면 파일 강제삭제를 도와주는 도구를 활용해볼 수 있어요.
가장 대표적인 툴이 바로 제목에 적어둔 것이라 할 수 있을 텐데, 사용법 자체는 간단하니 unlocker 다운로드를 하는 방법 정도만 알아두면 파일 삭제 프로그램을 무난하게 사용할 수 있을 것입니다. 해당 도구를 구하는 세세한 과정들은 아래에 정리를 해두었으며, 혹시 파일 강제삭제를 하는 방법이 필요했다면 읽어주시기 바라요!
▼ 그냥 아래쪽에 올려둔 자료를 받으면 됩니다. 포터블을 선호하실 것 같아서 포터블 방식을 준비해봤는데, 미리 검증했으니, 안심하고 받으셔도 괜찮아요.
▼ 받은 자료는 압축을 풀어줘야 하는데, 마우스 우 클릭을 한 뒤에 해제하는 버튼을 눌러주기만 하면 되니, 해제 과정은 세세한 설명을 생략할게요.
▼ 압축을 풀었다면, 비트에 맞는 폴더를 선택하고 진입을 해주세요. 그리고 그 안에 있는 실행 아이콘을 더블클릭으로 열어주면 됩니다.
▼ 이제 간단한 형태로 된 탐색기 화면이 보일 거예요. 여기서 지우고 싶었던 자료를 선택하고, 확인 버튼을 누르면 됩니다.
▼ 확인 버튼을 눌러주면 새로운 화면이 열릴 거예요. 그럼 작업 유형을 Delete에 맞추고 OK 버튼을 눌러주기만 하면 됩니다.
▼ 사실 제가 올린 버전은 최신 버전이 아닙니다. 최신 버전은 설치해야 쓸 수 있어요. 굳이 최신 버전이 필요한 것은 아니지만 혹시 준비하고 싶다면, 하단 이미지의 주소를 찾아가면 됩니다.
아무쪼록 조금은 도움이 되는 글이었길 바라며 저는 여기서 물러나겠습니다.
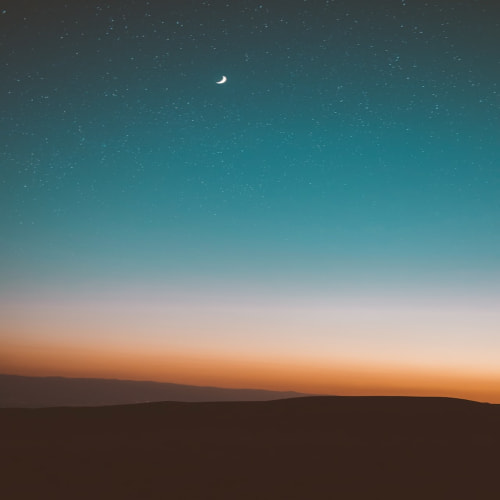


 언락커 포터블.zip
언락커 포터블.zip




