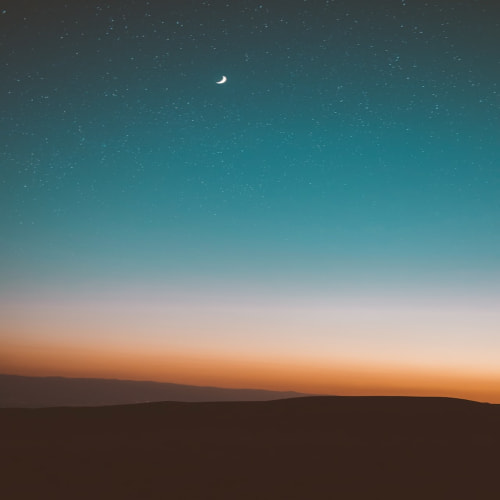간단한 헤드셋의 증폭과 마이크에서 소리를 바꾸는 방법 안내
어떤 장치를 컴퓨터에 연결했다면, 적당한 설정을 해주어야 원활한 사용이 가능합니다. 물론 사운드와 관련된 장치라 해도 예외는 아닐 거예요. 그래서 지금도 장치 설정 정보를 찾는 분들이 꾸준한 것이겠죠? 그럼 헤드셋 증폭은 어떻게 조절하는고 하니, 그냥 버튼 몇 가지만 눌러주면 됩니다.
윈도우에서 눌러야 할 버튼의 위치와 종류는 아래 정리했는데, 소리 증폭을 수정하고 싶을 때 읽어보시면 될 것 같아요. 물론 사운드 출력 외에 헤드셋 마이크 증폭을 수정하고 싶은 경우에도 참고를 하시면 됩니다. 대단한 정보나 노하우를 공유하는 글은 아니지만, 헤드셋 증폭을 설정하고 싶을 땐 분명 도움이 될 수 있을 거예요!
▼ 우선 작업표시줄 오른쪽에 있는 스피커 버튼을 우 클릭해주세요. 그럼 몇 가지 메뉴들이 나오는데, 여기서 녹음 또는 재생 장치를 선택하면 됩니다.
▼ 장치 목록 화면이 열리면, 설정을 수정하고 싶은 장치를 더블클릭으로 열어주세요. 우 클릭을 한 뒤에 속성 메뉴를 선택해도 괜찮아요.
▼ 이제 설정 화면이 보일 거예요. 수준 탭으로 이동하면 볼륨과 관련된 값을 변경할 수 있습니다. 하단 항목은 가급적 [0]을 맞춰주는 것이 좋아요.
▼ 혹시 장치 사용에 불편한 부분이 있다면, 개선 기능 탭으로 효과를 추가하면 됩니다. 문제가 없을 땐 잡음 원인이 되니, 생략해주세요.
▼ 그리고 소리 입력 상태를 체크하고 싶을 땐 수신 대기 탭에서 듣기 항목에 체크를 해주면 됩니다.
▼ 여담으로 잡음을 없애려면 장치 목록 화면에서 사용하지 않는 장치는 비활성화 상태로 만드는 것이 좋아요.
아무쪼록 참고할 수준은 되었길 바라며 저는 여기서 물러나도록 하겠습니다.