컴퓨터에서 folderdefence free로 특정 자료에 패스워드를 설정하는 법
여러 사람이 열어보면 안되는 자료가 여러 사람이 함께 사용하는 PC에 보관되어 있는 상태라면, 따로 암호화 처리를 해주면 됩니다. 와이즈 폴더 하이더를 쓸 수 있고, 이지크립트를 활용할 수도 있으며, 제목의 folderdefence free의 기능을 써서 자료를 보호할 수도 있죠.
어떤 툴을 선택하든지 다운로드와 사용법을 알아야 폴더에 비밀번호를 지정할 수 있는데, 이번에는 folderdefence를 활용하는 것과 관련된 정보들을 중점적으로 엮었으니, 혹시 folderdefence free를 써보고 싶었지만, 정보가 부족해서 방황하고 있었다면, 아래에 엮어둔 글을 읽어보시면 될 것 같아요. 그저 간단한 수준의 내용에 불과하겠지만, 그래도 참고를 하신다면 folderdefence free 폴더 비밀번호 설정을 하는 것에는 충분한 도움이 될 수 있을 것이라 예상을 해봅니다.
▼ 다운로드를 먼저 얘기해보자면 그냥 위에 올려둔 파일을 클릭하면 됩니다. 제가 올린 자료가 찝찝해서 선택하기 싫다면, 네이버 자료실에서 받을 수도 있어요.
▼ 어떤 경로가 됐든, 파일을 구한 뒤에는 실행하고 설치를 시작해주세요.
▼ 한국어 지원은 안되지만 제휴 항목이 없으니, 다음 버튼을 몇 번 눌러서 간단하게 설치를 할 수 있습니다.
▼ 툴을 실행한 뒤에는 Add를 눌러서 보호 설정을 맞춰주고 싶은 자료를 지정해주세요. 그리고 추가 화면의 선택 사항에서 숨김, 잠금, 숨김과 잠금, 읽기 전용을 기호에 따라 지정해주세요. 저는 잠금을 해볼게요.
▼ 목록에 자료를 추가한 뒤에는 상단의 서비스를 누르고 암호를 지정해줍니다.
▼ 이제 자료는 보호된 상태입니다. 간단하죠? 여담으로 더 복잡한 구조로 자료가 보호되는 것을 원한다면 이지크립트를 선택해보시기 바라요.
그럼 이번 글은 여기서 갈무리를 하겠습니다.
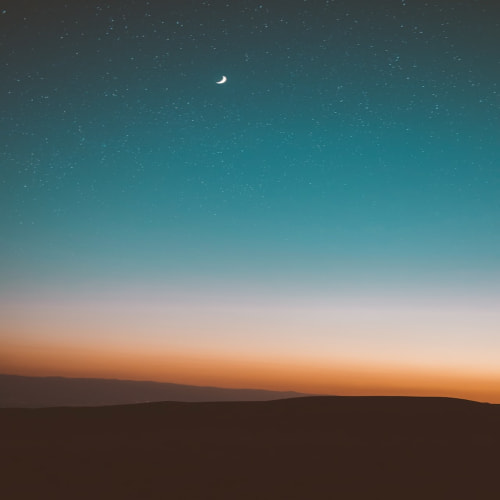


 FDF Setup.exe
FDF Setup.exe





