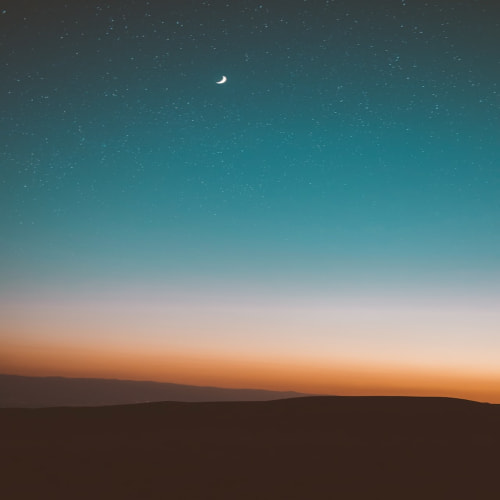깔끔하게 엑셀에서 subtotal의 함수를 활용하는 과정 안내
데이터를 정리하고 계산하는데 쓸 수 있는 최고의 프로그램이라 생각을 하는데, 기능이야 워낙 유명하고, 사무를 볼 땐 당연하다는 것처럼 선택하게 되는 툴이죠? 하지만 아무리 기능이 많은 도구라고 하더라도 제목의 엑셀 subtotal과 같은 수식 사용법을 모르면 업무 효율은 떨어질 수 있습니다.
고로 데이터 요약을 원한다면 subtotal 활용을 하는 과정을 알아둬야 하는데, 제가 모든 수식과 기능을 파악하고 사용할 줄 아는 사람은 아니지만, 간단한 정보는 전달을 할 수 있을 것 같아서 아래 subtotal 함수에 대한 정보를 엮었으니, 혹시 엑셀 subtotal를 써보고 싶었지만, 방법을 몰라서 방황했다면 읽어주시기 바랍니다!
▼ 우선 데이터가 입력되어 있는 문서를 열어주세요. 데이터는 필터가 적용되어 있어야 이번 글의 주제가 되는 수식을 제대로 활용할 수 있겠죠?
▼ 이제 결과가 나올 칸을 선택하고 =subtotal( 까지 입력을 해주세요.
▼ 그럼 선택할 수 있는 수식의 종류가 나열되는데, 저는 덧셈에 해당하는 SUM을 선택해볼게요. 수식 선택은 괄호 뒤에 번호를 적고 쉼표를 추가하면 됩니다.
▼ 이제 범위 지정을 해야 하는데, 데이터가 있는 곳에서 드래그 앤드 드롭을 해주면 좌표가 자동으로 추가될 거예요.
▼ 범위 지정이 완료되면 괄호를 닫고 엔터를 누른 뒤 결과를 확인하면 됩니다.
▼ 필터에서 특정 항목만 추출을 하면 참고 기능이 있는 수식의 결과도 달라지게 될 거예요. 처음 얘기했지만, 딱히 어려운 부분은 없죠?
대단한 정보는 아니었지만, 문서 작업에 보탬이 될 수 있었길 바라며 저는 물러나도록 하겠습니다.