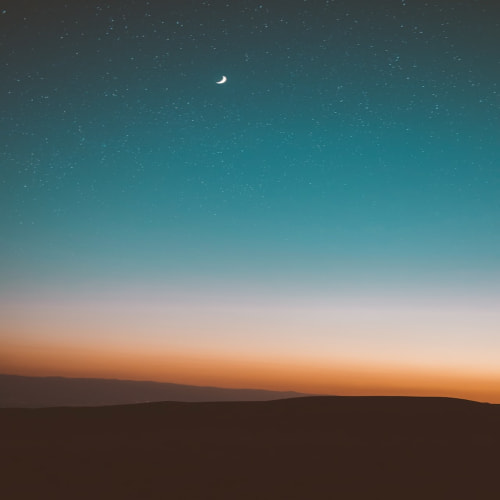간단히 윈도우10에서 캡처와 스크린샷의 도구를 활용하는 방법 안내
모니터에 띄워진 내용들을 촬영하면서 이미지 파일을 만들고 싶다면, 운영체제에서 지원해주는 기능을 쓰면 됩니다. 다만, 자체적으로 지원되는 기능은 조금 불편한 구석이 있을 수 있어요. 그래서 작업을 자주 한다면 윈도우10 캡처 프로그램을 따로 준비하는 것이 더 좋은 선택일 수도 있습니다.
그래도 윈도우10 스크린샷 기능을 모르는 것보단 알아두는 것이 좋겠죠? 그래서 이번에 자체 기능을 쓰는 방법과 간편하게 쓸 수 있는 캡처도구를 하나 소개하기 위한 정보를 함께 엮었습니다. 대단한 정보나 노하우를 공유하는 글이라 할 수는 없겠지만, 그래도 윈도우10 캡처를 하고 싶을 땐 충분히 참고해보실 수 있을 거예요!
▼ 운영체제 기능은 간단해요. 키보드에서 [시작 버튼 + Print Screen]을 누른 뒤 [내 PC, 사진, 스샷] 폴더에 있는 결과물을 확인하기만 하면 됩니다.
▼ 더 많은 기능으로 더 간편한 작업을 하고 싶다면, 칼무리를 쓰면 됩니다. 아래 파일을 올렸는데, 공식 루트에서 가져왔으니, 안심하고 받으셔도 됩니다.
▼ 혹시 제가 올린 파일이 찝찝하다면, 바로 아래쪽에 엮은 공식 홈페이지를 찾아가서 빨간색 버튼을 눌러도 괜찮아요.
▼ 좌우간, 받은 파일은 우 클릭을 해서 압축 해제를 해주면 됩니다. 그럼 하나의 파일이 나오는데, 그대로 실행을 해주세요.
▼ 실행한 뒤에는 메인 화면에서 다시 한 번 우 클릭을 하고, 사용자 설정을 해주면 됩니다.
▼ 이제 촬영 영역과 저장 형식을 지정하고, 설정해둔 단축키를 눌러주면 됩니다.
여기까지. 감사합니다!