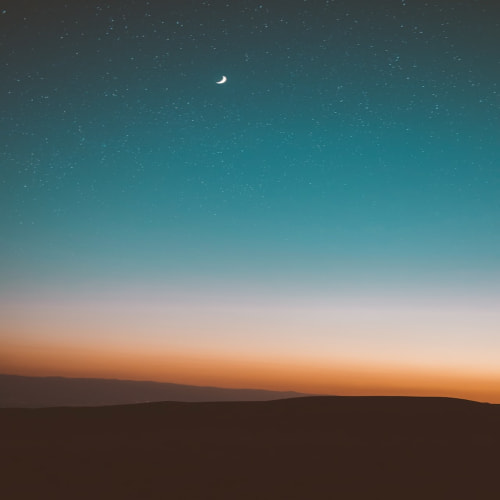노트북에서 블루투스로 스피커를 연결하고 설정하는 과정을 안내하는 글
선으로 장치를 이어주면 배터리 걱정을 덜어낼 수 있지만, 선 자체가 걸리적거릴 수 있고, 휴대가 불편하다는 단점이 있죠? 이럴 땐 무선으로 이어주면 됩니다. 보통은 제목에 적어둔 기술을 쓰죠. 다만 노트북 블루투스 스피커 연결을 해주는 과정 정도는 알아두어야 작업할 수 있어요.
뭐 거창한 내용들을 알아둬야 하는 것은 아닙니다. 그래도 최소한의 정보가 있다면 노트북 블루투스 연결을 더 쉽고 빠르게 할 수 있겠죠. 그래서 글을 적었어요. 기본적인 설정과 장치를 이어주는 과정을 안내하는 내용이니, 읽고 적용하신다면 무난하게 빵빵한 스피커를 경험할 수 있을 거예요.
우선 장치 활성화를 해주어야 하는데, 키보드에서 [시작 버튼 + R]을 누르고, [ncpa.cpl]를 적어주세요. 그리고 실행 화면의 아래쪽에 있는 확인을 눌러주면 됩니다.
이제 Bluetooth라 적힌 아이콘을 마우스 오른쪽으로 누르고 사용을 선택해주세요. 혹시 장치 자체가 보이지 않는다면, 드라이버가 없는 상태이니 3DP Chip을 써서 드라이버를 준비하면 됩니다.
장치를 활성화 상태로 바꾼 뒤에는 더블클릭으로 실행을 해주세요. 그럼 설정하는 화면이 나오는데, 여기서 하단에 있는 설정을 다시 한 번 눌러주세요. 이름은 기호에 따라 선택해주면 됩니다.
이제 장치 허용과 아이콘 표시에 체크를 해주세요. 다실 따로 체크하지 않아도 되는데, 편하게 쓰려면 체크를 해두는 것이 좋아요.
이제 작업표시줄 오른쪽에 있는 삼각형을 누르면, 트레이 아이콘이 보일 거예요. 그럼 마우스 우 클릭을 해주고 추가 버튼을 눌러주면 됩니다. 자세한 클릭 위치는 이미지에 표시할게요.
아래 그림은 윈도우10의 화면인데, 다른 버전의 운영체제라 해도 구성은 비슷하니, 그냥 검색되는 장치를 선택하기만 하면 됩니다. 저는 무선 스피커가 없어서 휴대폰이 검색되도록 해봤어요.
간단하죠? 이렇게 작업을 하면 언제든지 블루투스 스피커 노트북의 연결을 해줄 수 있습니다. 혹시 해제를 하고 싶다면 장치를 검색했었던 화면에서 장치를 클릭하고, 연결 해제를 선택해주시면 됩니다. 간단한 노트북 블루투스 스피커 연결 정보에 불과했지만, 들러주신 분들에게 조금은 도움이 될 수 있었길 바라며 저는 여기서 물러나도록 하겠습니다!