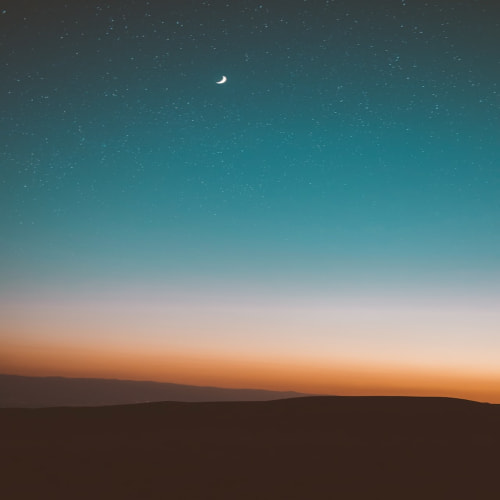사진의 좌우반전을 그림판이나 포토샵으로 하는 법
어떤 툴로 작업을 하느냐에 따라서 과정은 달라질 수 있겠지만 이미지를 돌리는 작업은 그리 어려운 편은 아닙니다. 고로 간단한 내용만 알아두면 언제든지 작업을 할 수가 있는데 제가 이미지 편집 고수는 아니지만 사진 좌우반전은 알려드릴 수 있을 것 같아서 글을 적어봤습니다.
윈도우에 자체적으로 준비되어 있는 도구를 쓰는 방법이 있고 전문가용 툴을 쓰는 방법이 있습니다. 하나만 설명하면 아쉬울 것 같아서 그림판 반전을 하는 것과 포토샵 좌우반전을 해주는 과정을 모두 엮었는데 필요할 때 읽어보시면 될 것 같습니다!
우선 그림판을 쓰는 방법부터 얘기를 하겠습니다. 키보드의 [시작 버튼 + R]을 누르고 [mspaint]를 입력해서 툴을 실행합니다. 그리고 [Ctrl + O]를 눌러서 반전 효과를 주고 싶은 이미지를 불러옵니다.
이미지를 불러온 뒤에는 상단의 홈 탭에서 회전 항목의 드롭 아이콘을 누릅니다. 그럼 가로 대칭 이동과 세로 대칭 이동이 있을 것입니다. 좌우를 바꾸고 싶을 땐 가로 대칭을 선택하면 됩니다. 서두에서 얘기를 했지만 엄청 간단하죠?
추가적으로 포토샵 반전을 해주는 과정도 정리를 해보자면 그림판과 동일하게 툴을 실행한 다음 [Ctrl + O]를 누르고 탐색기가 열리면 작업할 파일을 선택해주면 됩니다.
이미지를 열었다면 상단의 이미지 카테고리를 클릭하고 하위 메뉴에서 회전과 캔버스 가로로 뒤집기를 순서대로 클릭하면 됩니다. 그럼 좌우가 바뀔 것입니다.
여담으로 포토샵은 제가 쓰는 버전을 중점적으로 얘기한 것이기 때문에 저와 버전이 다른 분들이라면 메뉴의 위치도 다룰 수 있습니다. 하지만 큰 맥락은 비슷하니 무난하게 반전 효과를 적용하실 수 있을 것이라 예상합니다.
그리고 당연한 얘기겠지만 효과를 준 다음에는 반영을 위해 저장을 해주어야 합니다. 키보드에서 [Ctrl + S]를 누르거나 파일 메뉴에 있는 저장 항목을 클릭하면 됩니다.
각설하고 사진 좌우반전을 하고 싶을 때 활용할 수 있는 툴의 종류와 기능 활용 정보를 간단하게 정리해봤는데 엄청난 고급 정보를 담은 글은 아니었지만 그래도 들러주신 분들에게 보탬이 될 수 있는 정보였길 바라며 저는 여기서 물러나도록 하겠습니다.