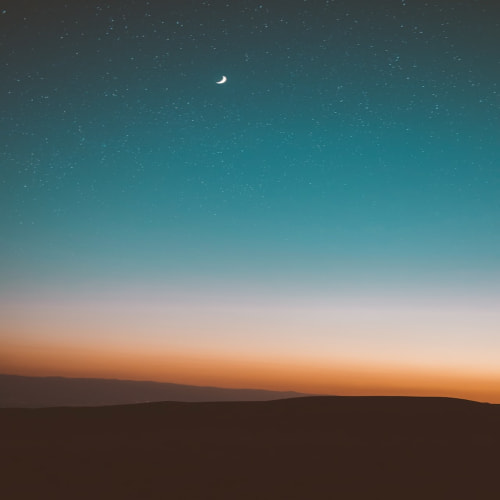깔끔하게 엑셀에서 셀병합과 합치기를 편집하는 과정 안내
일반 문서 작성용 프로그램과 달리 제목에 적어둔 스프레드시트 프로그램은 공백의 문서라 하더라도 실행을 해보면 여러 개의 칸이 있죠? 그리고 각각의 칸에 데이터를 입력하면서 문서를 작성하게 되는데, 상황에 따라 엑셀 셀병합을 해줄 수도 있습니다.
다만 셀 합치기를 하기 위해선 방법을 알아두어야 해요. 특별한 방법이 있는 것은 아니고, 그냥 도구 모음에 있는 메뉴를 하나 클릭하거나, 키보드에서 버튼 몇 가지를 누르면 엑셀 병합이 가능합니다. 조금 더 자세한 정보는 아래쪽에 정리를 해봤는데, 혹시 엑셀 셀병합과 관련된 정보가 필요했다면, 하단의 글을 읽어주시기 바라요!
▼ 일단 작업이 필요한 문서를 열어주세요. 문서를 실행한 뒤에는 작업 대상을 선택합니다. 드래그 앤드 드롭이나 [Shift + 방향키]를 활용할 수 있어요.
▼ 작업 대상을 지정한 뒤에는 홈 탭에 있는 묶어주는 버튼을 누르면 됩니다. 버튼 위치는 이미지에 표시를 해둘게요.
▼ 혹시 조금 더 빠르게 작업할 수 있는 버튼이 필요하다면, 대상을 선택한 상태에서 [Alt > H > M > C]를 순서대로 한 번씩 눌러주면 됩니다.
▼ 저도 이번 글을 쓰면서 일부분을 하나로 묶어주는 작업을 해봤는데, 선택한 영역이 묶이는 것을 확인할 수가 있군요.
▼ 보통 사용하는 방식의 단축키는 프로그램에서 지원하지 않기 때문에 필요하다면 따로 설정을 해야 합니다. 혹시 지정하고 싶다면, 옵션을 눌러주세요.
▼ 그리고 추가 화면이 열리면, 하단에 표시한 버튼을 누른 뒤에 [Alt + 숫자]로 사용하면 됩니다.
숫자 부분은 키보드에서 [Alt]를 한 번 누른 뒤 프로그램 왼쪽 상단을 살펴보면 확인할 수 있을 거예요.