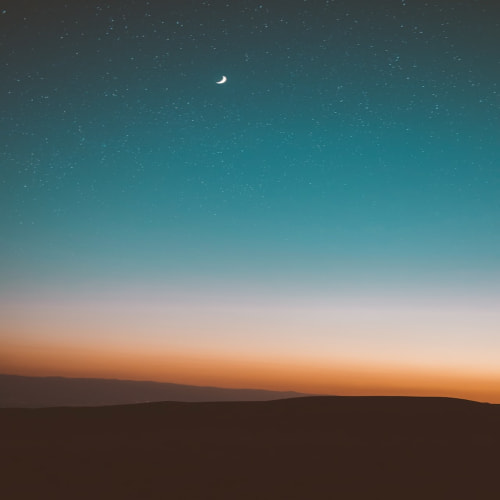ppt에서 번호매기기를 할 때 파워포인트의 페이지수 표시 기능
꼭 필요한 부분은 아니지만 그래도 프레젠테이션의 진행 정도를 알려주고 싶다면 슬라이드에 번호를 매겨주는 것이 좋죠? 다만 숫자를 하나씩 적어주면 작업 과정이 번거롭고 까다로워질 수 있으니 ppt 번호매기기를 해주는 방법을 알아보고 작업하는 것이 좋습니다.
제가 파워포인트를 엄청 능숙하게 다루는 사람은 아니지만 파워포인트 페이지수 추가 과정은 어렵지 않고 이 정도의 기능 활용 정보라면 저도 알려드릴 수 있을 것 같다는 생각이 들어서 이번에 글을 적어봤습니다. 혹시 번호를 쉽게 추가하고 싶었다면 읽어주시기 바랍니다!
당연한 얘기지만 제일 먼저 해야 할 일은 파워포인트를 켜고 작업할 문서를 불러오는 것입니다. 아이콘을 누르거나 파일을 선택하는 것이 전부이니 자세한 설명은 생략해도 되겠죠?
문서를 불러왔다면 본격적으로 번호를 매길 순서인데 상단의 삽입 탭을 누르고 머리글/바닥글이라 적힌 버튼을 누르면 됩니다.
설정 화면이 켜졌다면 슬라이드 번호를 체크한 상태에서 모두 적용을 눌러주면 됩니다. 그냥 적용을 누르면 선택된 슬라이드만 번호매기기가 되니 꼭 모두 적용을 눌러주어야 합니다.
기본 설정이 완료되면 이번에는 콘셉트에 맞게 모양을 수정해야 할 순서인데 슬라이드 마스터를 쓰면 간단하게 작업할 수 있습니다. 고로 보기 탭에서 슬라이드 마스터 메뉴를 클릭해야 합니다.
마스터를 누르면 보기 상태가 바뀌는데 왼쪽의 슬라이드 목록에서 1번을 선택하고 오른쪽 하단에 있는 <#>를 바꾸면 됩니다. 그럼 모든 슬라이드의 모양이 동시에 바뀔 것입니다.
위치와 크기 조정은 상자를 드래그 앤드 드롭으로 움직이면 되고 폰트는 <#>을 드래그 앤드 드롭으로 선택한 뒤 홈 탭의 도구로 수정을 하면 됩니다.
이제 결과물을 확인하면 되는데 슬라이드 마스터 메뉴를 보면 닫기가 있으니 그 부분을 클릭하면 됩니다. 그럼 슬라이드를 보는 상태가 일반적인 형태가 되고 결과물을 확인할 수 있을 것입니다. 간단히 ppt 번호매기기를 하는 과정을 엮어봤는데 그저 버튼의 위치를 알려드린 것에 불과한 글이었지만 그래도 들러주신 분들에게 보탬이 될 수 있었길 바라며 저는 물러나겠습니다.