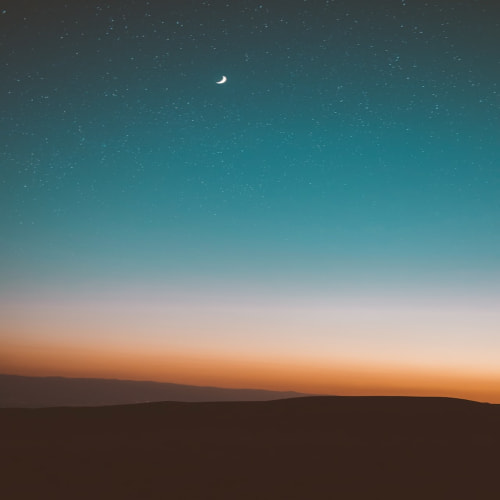깔끔하게 c드라이브에서 용량의 부족을 정리하고 확보하는 과정 안내 컴퓨터는 사용자 정보를 모으는 취미 생활을 갖고 있습니다. 그래서 새로운 프로그램을 설치하지 않더라도 사용을 하다 보면 저장 공간은 점점 줄어들게 되죠. 고로 수시로 청소를 해주는 것이 좋은데, 간단하게 c드라이브 용량 부족을 해결하고 싶다면 전용 툴을 쓰는 것이 좋아요. 최적화 툴을 쓰면 클릭 몇 번으로 c드라이브 용량 확보가 가능합니다. 다만, 성능이 뛰어난 툴을 선택하는 것이 좋겠죠? 그래서 제가 여러 종류를 써보고 가장 효과가 좋다고 생각하는 세 가지 툴을 아래쪽에 엮어봤는데, 그저 툴 이름을 적어두는 것이 전부가 되겠지만, 그래도 c드라이브 용량 정리에 도움은 될 수 있을 것입니다! ▼ 첫 번째 툴은 업데이트 찌꺼기를 정리해주는 ..

간단한 카카오인코더의 자막합치기로 자체적인 인코딩하는 과정 안내 텍스트 파일을 인식할 수 없는 재생 환경에서 텍스트 파일이 보일 수 있도록 하려면, 텍스트 파일과 미디어 파일을 하나로 묶어주면 됩니다. 예전에는 다음팟을 활용하는 경우가 많았지만, 공식 지원이 종료되었으니 카카오인코더 자막합치기를 차선책으로 선택할 수 있어요. 물론 해당 툴을 활용해서 동영상 자체자막을 만들고 싶다면, 툴을 구하는 과정이나 사용하는 방법 정도는 미리 알아두는 것이 좋겠죠? 그래서 이번에 참고하실 수 있도록 자막 인코딩에 대한 정보들을 정리해봤어요. 엄청난 노하우를 공유하는 글은 아니겠지만, 그래도 카카오인코더 자막합치기를 할 땐 도움이 될 수 있을 것입니다! cacaotools.com ▼ 툴을 구하는 것부터 얘기하자면, 네..

깔끔하게 ppt에서 용량의 줄이기와 파워포인트에서 파일의 크기를 압축하는 과정 문서 사이즈가 커지면 실행하는데 로딩이 길어지고, 저장 공간도 낭비가 됩니다. 반대로 슬라이드가 빨리 열리고 빠르게 넘어가도록 하려면, 품질에 문제가 생기지 않는 수준에서 사이즈를 작게 하는 것이 좋아요. 고로 ppt 용량 줄이기를 해주는 방법을 알아두고 있는 것이 좋습니다. 그럼 어떻게 해야 ppt 파일 크기 줄이기를 할 수 있는고 하니, 첨부되는 이미지의 품질을 조금만 낮춰주면 됩니다. 그럼 눈으로 봤을 때는 큰 차이가 없지만, 문서의 사이즈는 엄청 작아지게 될 거예요. 보다 자세한 내용들은 아래에 적어두었으니, 혹시 파워포인트 용량 줄이기를 하고 싶었지만 방법을 몰랐다면 읽어주시기 바라요! ▼ 우선 작업 대상이 되는 문서..

깔끔하게 엑셀에서 trunc로 버림의 함수를 적용하는 과정 안내 데이터를 가장 빠르고 효율적으로 정리할 수 있도록 해주는 프로그램이라 생각을 하는데, 기능이 탄탄하다는 것 정도야 워낙 유명해서 당연하다는 것처럼 선택하게 되죠? 다만, 아무리 탄탄한 기능을 지원한다고 하더라도 엑셀 trunc와 같은 수식 활용법을 모르면 작업 효율이 떨어질 수 있어요. 반대로 얘기하자면, 문서 작업을 빠르게 하기 위해서 엑셀 함수 trunc와 같은 정보를 알아두는 것이 좋은데, 해당 수식은 엑셀 버림을 할 수 있도록 해주며, 자세한 사용 과정은 아래 적었으니 읽어보시면 될 것 같아요. 제가 툴을 엄청 전문적으로 다룰 줄 아는 사람은 아니지만 엑셀 trunc의 사용법은 간단하니 분명 도움이 될 것입니다! ▼ 우선 데이터가 입..

간단하게 포토샵에서 자르기와 동그랗게 모양으로 분할하는 과정 안내 상당히 많은 고급 스킬을 지원해주는 프로그램인데, 기능이 많다는 것은 다루는 것이 까다롭다는 의미가 될 수도 있죠? 그래서 처음 사용할 땐 어렵게 느껴지지만, 사실 기본 기능을 다루는 것 정도는 간단해요. 물론 포토샵 자르기를 하는 것도 최소한의 정보만 있으면 됩니다. 그럼 알아둬야 할 최소한의 정보는 무엇인고 하니, 아래에 포토샵 분할을 하고 싶을 때 필요한 정보들을 정리했어요. 정확하게 얘기를 하자면 사진 동그랗게 자르기를 해주는 과정을 엮은 것인데, 원 모양을 알아두면 다른 모양도 작업을 할 수가 있을 것입니다. 그럼 본격적으로 시작을 해보도록 할게요! ▼ 우선 툴을 켜고 [Ctrl + O]를 눌러서 편집하고 싶은 이미지를 띄워주세요..

쉽게 엑셀에서 표의 복사로 모양을 그대로의 형태로 가져오는 방법 안내 문서 작업을 하다 보면 입력되어 있는 데이터의 일부분을 똑같이 다른 곳으로 옮겨주어야 할 순간이 있는데, 이럴 땐 문서 작성용 프로그램이 지원해주는 기능들을 활용하면 됩니다. 물론 기능 활용법만 알아두면 제목의 엑셀 표 복사도 얼마든지 마음대로 할 수가 있어요. 그럼 어떻게 기능을 활용하는고 하니, 아래 엑셀 그대로 복사를 해주는 것에 관한 내용을 적었으니, 읽고 적용을 하시면 될 것 같아요. 제가 문서 프로그램을 엄청나게 잘 다루는 사람은 아니지만 엑셀 모양복사를 하는 것은 클릭 몇 번이면 되는 작업에 불과하니, 하단의 엑셀 표 복사에 대한 정보가 분명 도움이 될 수 있을 것입니다! ▼ 우선 데이터가 입력되어 있는 문서를 열어주세요...