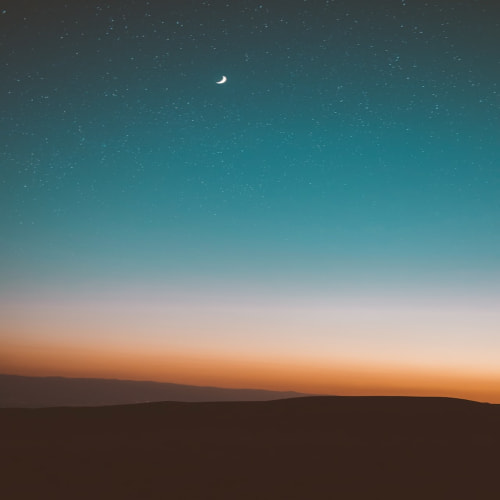엑셀에서 특수문자의 단축키로 기호의 표를 불러오는 법
모든 문서 프로그램은 마우스를 사용하는 비중이 줄어들수록 작업 효율이 높아지게 됩니다. 고로 자주 사용하는 기능들은 빠른 실행 버튼을 익혀두는 것이 좋습니다. 같은 맥락으로 키보드에 없는 문자 기록이 많다면 엑셀 특수문자 단축키를 쓰는 것이 좋겠죠.
문제는 어떻게 엑셀 문자표를 빠르게 불러오느냐는 것인데, 아래 엑셀 특수기호를 조금이라도 빠르게 입력하기 위한 방법을 정리해두었으니, 혹시 작업 효율을 높이고 싶었지만 단축 버튼을 몰라서 방황하고 있었다면 읽고 적용하시면 될 것 같습니다.
엑셀 특수문자 단축키 기호 표
우선 엑셀 기호가 있는 표를 빠르게 불러오는 과정부터 얘기를 하자면, 키보드에서 Alt, N, U를 순서대로 한 번씩 눌러주면 됩니다. 보통의 단축 버튼은 여러 개를 동시에 누르지만, 해당 키는 한 번씩 순서대로 눌러주어야 작동을 합니다.
눈치가 빠른 분들은 이미 아셨겠지만 Alt는 도구 모음을 키보드로 실행하는 기능을 활성화하는 기능을 합니다. 고로 Alt를 한 번 누른 뒤 나타나게 되는 알파벳을 유심히 살펴보면, 다양한 단축 기능을 활용할 수 있을 것입니다.
다른 방식으로 문자를 불러올 수도 있습니다. 키보드의 자음과 한자 키를 순서대로 한 번씩 눌러주는 것이죠. 저는 예시를 보이려 [ㅁ]과 [한자]를 순서대로 눌러봤습니다.
그럼 작은 세로 박스가 나오며 자음에 해당하는 특수한 기호들이 나열되는데, 그 상태에서 키보드의 Tab을 한 번 더 눌러줍니다. 그럼 화면이 확장될 것입니다.
화면이 확장된 뒤에는 방향키로 모양을 선택하고 엔터를 눌러주면, 미리 입력을 해두었던 자음이 선택한 모양으로 변환이 될 것입니다.
그리고 설정을 바꿔서 새로운 단축을 생성하는 방법도 있습니다. 프로그램 좌측 상단의 파일을 누르고 옵션을 선택합니다.
옵션 화면이 나오면 빠른 실행 도구 모음을 선택하고, 삽입 탭 그룹으로 맞춘 뒤 기호를 클릭합니다. 그리고 추가 버튼을 누르고 확인을 눌러주면 됩니다.
설정을 바꾼 뒤에는 [Alt + 4]를 눌러서 표를 불러올 수 있습니다. 혹시 정상적으로 기능이 작동하지 않는다면 순서를 고려해서 숫자를 바꿔서 눌러보면 됩니다.