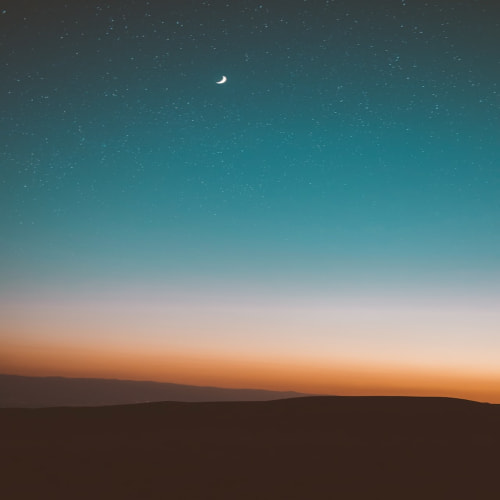워드에서 서식복사를 하는 과정과 방법
형태는 비슷하지만 내용은 다른 문서를 여러 장 작성해야 한다면, 굳이 각각의 문서에 모양이 비슷하도록 설정을 해줄 필요가 없습니다. 왜냐하면 하나의 문서에서 형태만 복사를 하고 새로운 문서에 추가를 해주는 워드 서식복사를 쓸 수 있기 때문이죠.
여느 기능이 그렇듯 해당 기능도 잘 다룬다면 문서 작업 효율이 높아질 수 있습니다. 하지만 기능을 다루는 방법을 모른다면 복사 자체를 할 수가 없겠죠. 그래서 참고하실 수 있는 방법을 아래에 엮어봤는데, 고급 정보는 될 수 없겠지만 문서를 빠르게 만드는데 조금은 도움이 될 것입니다.
우선 문서를 실행합니다. 이 부분은 간단하니 자세한 설명을 생략해도 되겠죠? 저는 설명을 위해서 테스트를 반복적으로 적어둔 문서를 하나 켜봤습니다. 그리고 TEST에 적용된 서식을 테스트로 반영해보겠습니다.
우선 복사하고 싶은 서식이 있는 곳으로 커서를 올려줍니다. 저는 TEST에 반영된 모양을 가져올 계획이니, TEST의 문구 뒤쪽에 커서가 자리를 잡도록 클릭을 해주었습니다.
커서의 위치를 적절하게 수정했다면, 이번에는 키보드에서 [Ctrl + Shift + C]를 누릅니다. 일반적인 복사 단축키와 비슷하지만 조금은 다르죠? 버튼을 눌러봐도 아무런 반응이 없는데, 정상적으로 작동하니 안심하셔도 됩니다. 아니면 홈 탭에 있는 도구를 클릭해도 됩니다.
어쨌든 모양을 저장했다면, 이번에는 반영하고 싶은 범위를 지정해야 합니다. 드래그 앤드 드롭을 해주면 되는데, 키보드에서 Shift를 누른 상태로 방향키를 움직이며 범위를 지정해도 무방합니다.
범위를 정하는 작업까지 마무리가 되었다면, 이제 키보드에서 [Ctrl + Shift + V]를 눌러주면 됩니다. 그럼 정상적으로 모양이 옮겨지게 될 것입니다.
여담으로 단축키가 아니라 메뉴를 누르면서 작업을 할 땐, 커서의 모양이 바뀌게 되는데 그 상태에서 문단을 선택해주면 됩니다. 그럼 클릭하는 문단의 서식이 바뀌게 될 것입니다.
각설하고 워드 서식복사를 해주는 과정을 소개하는 시간을 가져봤는데, 그저 메뉴 위치를 알려드린 것이 전부인 글이었지만 그래도 보탬이 되는 수준이었길 바라며 저는 이쯤에서 물러나도록 하겠습니다.