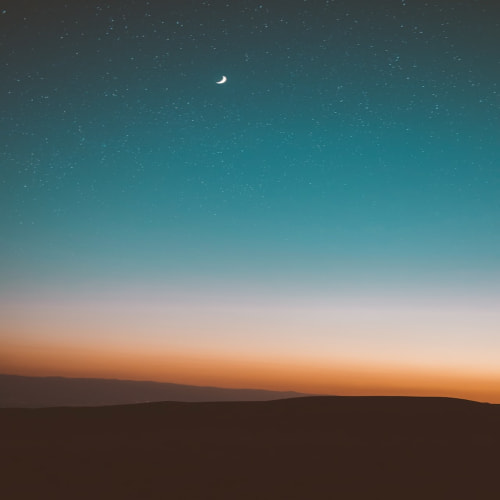파워포인트에 워터마크를 ppt의 그림으로 더해주는 방법
직접 작성하고 출력해둔 자료를 다른 사람이 함부로 복사할 수 없도록 안정장치를 걸어두고 싶다면, 문서 프로그램에 있는 워터마크 기능을 활용하면 됩니다. 물론 파워포인트도 예외는 아니죠. 다만 기능을 다루는 방법은 알아두는 것이 좋습니다.
제가 비록 문서 프로그램을 찬란하고 반짝이게 다룰 수 있는 사람은 아니지만, 간단한 기능 소개 정도는 얼마든지 할 수 있을 것 같다는 생각이 들어서 아래 ppt 워터마크와 관련된 내용을 엮어두었으니, 혹시 그림으로 된 마크를 슬라이드에 추가하고 싶다면 읽고 적용을 해보시면 될 것 같습니다.
파워포인트 워터마크 ppt에 그림을 넣어보세요
우선 작업 대상이 되는 파일을 실행합니다. 그리고 상단의 보기 탭에서 슬라이드 마스터를 클릭하고, 보기 모드가 바뀌면 왼쪽에서 1번 슬라이드를 선택해줍니다.
이제 상단의 삽입 탭을 누르고 도형을 선택한 뒤 추가합니다. 도형은 당연히 원하는 그림의 모양과 동일하게 지정하면 됩니다.
이어서 추가해둔 도형을 마우스 오른쪽 버튼으로 누릅니다. 그럼 몇 가지 메뉴들이 나열되는데, 아래쪽에 있는 도형 서식을 찾아서 클릭해주면 됩니다.
서식 설정 화면이 열렸다면 왼쪽에서 채우기 탭을 클릭한 뒤 오른쪽에서 그린 또는 질감 채우기를 눌러줍니다. 그리고 파일 버튼을 눌러서 마크로 쓰고 싶은 이미지를 불러옵니다.
마지막으로 해주어야 할 일은 워터마크라 할 수 있을 정도로 투명하게 만드는 것인데, 마찬가지로 채우기 탭에서 하단에 있는 투명도를 적절한 수치로 조절하면 됩니다.
작업은 완료가 되었고 결과물을 확인할 순서입니다. 슬라이드 마스터 탭에 있는 닫기를 눌러주면 됩니다. 그리고 보기 상태가 일반적인 형태로 전환이 되며 결과물도 체크해볼 수 있을 것입니다.
그럼 파워포인트 그림 워터마크를 넣어주는 방법은 끝을 내도록 하겠습니다.