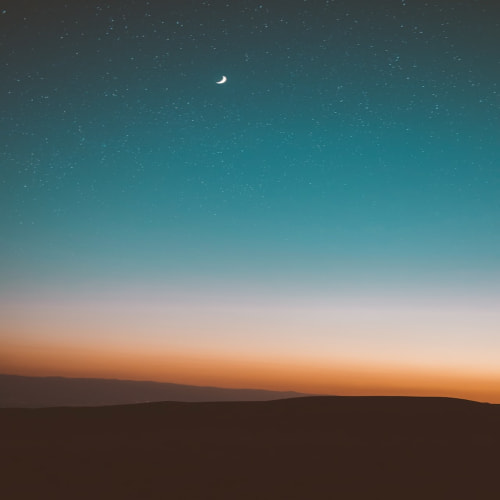포토샵에서 사진의 자르기를 할 때 선택영역으로 모양을 맞추는 법
이미지 편집에 관한 모든 기능들을 묶어둔 툴이라 할 수 있을 텐데 기능이 많은 만큼 사용 방법이 까다롭게 느껴질 수도 있지만 필요한 작업을 하나씩 검색하고 적용을 하면 금방 익숙해질 수 있습니다. 물론 포토샵 사진 자르기를 하는 것도 마찬가지라 할 수 있습니다.
다양한 도구와 다양한 방법으로 포토샵 자르기를 할 수 있는데 기본이 되는 포토샵 선택영역 자르기를 해주는 것과 원하는 모양으로 맞추고 해당 형태를 기준으로 포토샵 모양 자르기를 하는 과정은 저도 안내할 수 있을 것 같아서 글을 적었으니 읽고 적용하시면 될 것 같습니다.
간단한 포토샵 선택영역 자르기를 먼저 얘기하도록 하겠습니다. 툴에서 작업할 이미지를 불러온 다음 왼쪽 도구 모음에서 선택 윤곽 도구 혹은 키보드의 [M]을 눌러줍니다.
도구 선택이 완료되면 잘라내고 싶은 부분을 드래그 앤드 드롭으로 지정합니다. 혹시 자유로운 형태의 곡선을 선택하고 싶다면 펜툴을 쓰면 됩니다.
어쨌든 범위 지정이 완료되면 키보드에서 [Ctrl + C]와 [Ctrl + N]을 순서대로 한 번식 눌러주고 [Enter]와 [Ctrl + V]를 다시 한 번 순서대로 눌러줍니다. 그럼 선택된 부분이 복사되고 새 문서에 붙여질 것입니다. 간단하죠?
이어서 포토샵 모양 자르기를 하는 과정도 얘기를 해보자면 사실 먼저 정리했던 포토샵 자르기와 과정이 동일합니다. 다만 펜툴을 쓴다는 것이 다르죠. 펜툴로 영역을 지정하고 마우스 오른쪽 버튼을 누른 뒤 선택 영역 지정을 해주면 원하는 모양으로 선택을 할 수 있습니다.
선택 영역으로 지정할 땐 별도로 세팅을 할 필요가 없으며 그대로 확인을 누르고 [Ctrl + C > Ctrl + N > Enter > Ctrl + V]를 해주면 됩니다.
버튼만 누르면 되는 다른 기능과 달리 펜툴은 충분히 익숙해져야 자유롭게 다룰 수 있습니다. 그래서 연습이 필요한데 혹시 연습 방법을 원한다면 [bezier.method.ac]를 활용한 뒤 포토샵 사진 자르기를 하시면 됩니다. 게임 형태로 구성된 펜툴 연습 과정인데 포토샵에서 쓰는 것과 동일한 방식이기 때문에 도구에 익숙해지는 것에 충분히 도움이 될 것입니다.